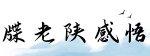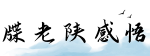最佳答案Word 背景图片的设置在 Word 文档中,我们可以添加背景图片来为文档增添一些个性化的风格和效果。背景图片可以是公司的标志、活动的照片或者简单的纯色背景。本文将介绍如何...
Word 背景图片的设置
在 Word 文档中,我们可以添加背景图片来为文档增添一些个性化的风格和效果。背景图片可以是公司的标志、活动的照片或者简单的纯色背景。本文将介绍如何在 Word 文档中设置背景图片,并给出一些使用背景图片的常见场景。
设置背景图片的方法
要在 Word 文档中设置背景图片,可以按照以下步骤进行:
1. 打开 Word 文档,并选择需要设置背景图片的页面。

2. 在 Word 菜单栏中选择 \"设计\" 选项卡。
3. 在 \"页面背景\" 选项组中,点击 \"背景\" 按钮。

4. 在弹出的 \"填充效果\" 对话框中,选择 \"图片填充\" 选项卡。
5. 点击 \"文件\" 按钮,选择要作为背景图片的图像文件,并点击 \"插入\"。

6. 调整图像的大小、位置和透明度,直到满意为止。
7. 点击 \"确定\" 按钮来应用背景图片。
使用背景图片的场景
在以下场景中,背景图片可以为 Word 文档增加一些个性和专业效果:
1. 公司文档
在创建公司文档时,我们可以使用公司的标志作为背景图片,这样能为文档增加一些品牌的元素。同时,可以使用背景图片来区分不同部门或者文件的重要性。
2. 活动邀请函
如果你在组织一个活动,并需要发送邀请函给参与者,可以考虑在邀请函上使用背景图片。例如,对于一个海滩派对的邀请函,你可以选择一张美丽的沙滩照片作为背景图片,这样能够更好地传达活动的主题。
3. 学术报告
在学术报告中,一个专业和吸引人的背景图片可以帮助你吸引听众的注意力。你可以选择与主题相关的图片,并确保文字和图片有良好的对比度以确保可读性。
综上所述,通过在 Word 文档中设置背景图片,我们可以为文档增加一些个性化和专业化的元素,提高视觉效果和阅读体验。不过,在选择和使用背景图片时,需要注意图片的清晰度和适应性,以确保文档的可读性和美观性。希望本文对你了解如何设置 Word 背景图片有所帮助。