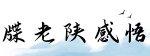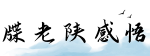最佳答案Word目录的自动生成Microsoft Word是目前最常用的文字处理软件之一,不论是学术论文、报告还是其他文档,都需要有清晰的目录来方便读者查阅。手动编写目录费时费力,而使用Word自...
Word目录的自动生成
Microsoft Word是目前最常用的文字处理软件之一,不论是学术论文、报告还是其他文档,都需要有清晰的目录来方便读者查阅。手动编写目录费时费力,而使用Word自动生成目录功能能够快速高效地完成目录的生成。本文将介绍Word目录的自动生成方法,并提供一些相关的技巧和注意事项。
一、设置标题样式
在开始自动生成目录之前,我们首先需要为文档中的标题设置样式。标题样式将用于识别需要出现在目录中的文本,并确定其等级关系。以下是设置标题样式的步骤:
- 选中需要作为标题的文本
- 选择Word菜单栏中的“样式”选项
- 在样式列表中选择合适的标题样式,例如“标题1”,“标题2”等等
- 重复上述步骤,为文档中的所有标题设置样式
通过设置标题样式,我们为Word目录生成提供了“蓝图”,Word将根据这些样式来自动生成目录的层级结构。

二、生成目录
一旦我们对文档中的标题设置了样式,就可以用Word的自动功能来生成目录。以下是生成目录的步骤:
- 将光标放在你希望插入目录的位置
- 选择Word菜单栏上的“引用”选项卡
- 在“引用”选项卡中的“目录”组中选择“目录”按钮
- 在弹出的菜单中选择“自动目录2”,Word将根据文档中的标题样式自动生成目录
在Word中,可以根据需要自定义目录的样式和格式。在“引用”选项卡的“目录”组中,可以选择“自定义目录”来修改目录的样式、层级等设置。通过调整不同的选项,可以使目录满足特定的需求。

三、调整目录
生成目录后,我们还可以对目录进行进一步的调整和修改。以下是一些常见的目录调整技巧:
- 更新目录:在文档中的标题或者内容发生变化后,需要及时更新目录。可以右键点击目录,选择“更新域”进行更新。
- 调整格式:可以根据需要调整目录中标题的字体、字号、颜色等格式。选择目录,右键点击选择“编辑域代码”,在弹出的对话框中修改相应的格式设置。
- 排除标题:有些标题可能不希望出现在目录中,可以通过“标题”样式的设置,在“格式”选项卡中勾选“标记条目”来排除特定的标题。
- 增加缩进:可以通过设置“段落格式”来调整目录中的标题缩进,使其层级更加清晰。
通过这些调整操作,我们可以更好地控制目录的外观和结构,让读者更加方便地阅读和理解我们的文档。

总结起来,使用Word自动目录功能可以极大地提高工作效率,同时确保目录的准确性和一致性。通过设置标题样式、生成目录并进行调整,我们可以轻松地创建出符合要求的目录。希望本文对你使用Word生成目录有所帮助!
版权声明:本文内容/及图片/由互联网用户自发贡献,该文观点仅代表作者本人。本站仅提供信息存储空间服务,不拥有所有权,不承担相关法律责任。如发现本站有涉嫌抄袭/侵权/违法违规的内容, 请发送邮件至 2509906388@qq.com 举报,一经查实,本站将立刻删除。