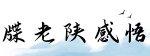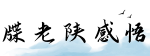最佳答案移动硬盘格式化简介 移动硬盘是一种常见的外部存储设备,可以方便地存储和传输大量数据。然而,由于各种原因,我们可能需要对移动硬盘进行格式化。本文将介绍移动硬盘格式化的目...
移动硬盘格式化
简介
移动硬盘是一种常见的外部存储设备,可以方便地存储和传输大量数据。然而,由于各种原因,我们可能需要对移动硬盘进行格式化。本文将介绍移动硬盘格式化的目的、步骤以及注意事项。
为什么需要格式化移动硬盘

格式化移动硬盘是为了清除硬盘上的数据并为其重新建立文件系统。以下是一些常见的情况需要格式化移动硬盘:
- 移动硬盘出现问题:如果移动硬盘出现故障或损坏,格式化可能是解决问题的一种方法。
- 病毒感染:如果移动硬盘感染了恶意病毒,格式化可以清除病毒并确保数据安全。
- 数据安全:在将移动硬盘交给他人使用或丢弃之前,格式化可以确保所有数据被完全清除,以防止数据泄露。
移动硬盘格式化的步骤
下面是格式化移动硬盘的基本步骤:

步骤1:备份重要数据

在开始格式化移动硬盘之前,务必备份重要的文件和数据。因为格式化操作将清除硬盘上的所有数据,包括无法恢复的文件。
步骤2:连接移动硬盘
将移动硬盘通过USB线缆连接到计算机。确保连接稳固并且没有松动。
步骤3:打开磁盘管理工具
在Windows操作系统中,磁盘管理工具可以帮助我们格式化移动硬盘。我们可以通过以下步骤打开磁盘管理工具:
- 点击“开始”按钮,然后选择“控制面板”。
- 在控制面板中,选择“系统和安全”。
- 选择“管理工具”。
- 在管理工具中,选择“计算机管理”。
- 在计算机管理窗口中,选择“磁盘管理”。
步骤4:选择要格式化的硬盘
在磁盘管理工具中,我们可以看到计算机上所有的硬盘和分区。找到要格式化的移动硬盘,右键点击它,然后选择“格式化”选项。
步骤5:选择文件系统
在格式化选项中,我们可以选择所需的文件系统。常见的文件系统包括FAT32、NTFS等。根据需求选择合适的文件系统。
步骤6:开始格式化
点击“开始”按钮以开始格式化。这个过程可能需要一些时间,具体时间取决于硬盘的尺寸和性能。
步骤7:格式化完成
一旦格式化完成,磁盘管理工具将显示新的文件系统和可用的磁盘空间。此时,移动硬盘已经成功格式化。
注意事项
在进行移动硬盘格式化时,需要注意以下事项:
- 确保备份了重要数据,以防止数据丢失。
- 仔细选择文件系统,不同的文件系统在不同情况下有不同的优势。
- 格式化操作将清除所有数据,确保您已经备份了重要文件。
- 在格式化期间,不要中断格式化过程,以免造成硬盘损坏。
,移动硬盘格式化是清除数据并为其重新建立文件系统的必要操作。通过正确地按照步骤进行格式化并注意事项,我们可以确保移动硬盘的正常运行、数据安全。希望你能根据本文的指导成功格式化移动硬盘。