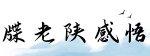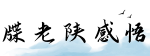最佳答案如何更新显卡驱动1. 为什么要更新显卡驱动 显卡驱动是连接操作系统和显卡之间的桥梁,负责管理显卡的运行和功能,以及优化显卡的性能和稳定性。更新显卡驱动可以解决一些常见的...
如何更新显卡驱动
1. 为什么要更新显卡驱动
显卡驱动是连接操作系统和显卡之间的桥梁,负责管理显卡的运行和功能,以及优化显卡的性能和稳定性。更新显卡驱动可以解决一些常见的问题,如图形崩溃、画面闪烁、卡顿等。此外,随着游戏和图形应用程序的迭代更新,新的驱动程序通常会提供更好的性能和兼容性,以及修复一些已知的问题和漏洞。
2. 检查当前显卡驱动版本

在开始更新显卡驱动之前,首先需要检查当前的显卡驱动版本。可以通过以下步骤进行:
a) 在桌面上右键单击空白区域,选择“显示设置”。
b) 在显示设置窗口中,选择“高级显示设置”。

c) 在高级显示设置窗口中,选择“显示适配器属性”

d) 在显示适配器属性窗口中,可以看到显示适配器的信息,其中包括显卡型号和驱动程序版本。
记下当前的显卡驱动版本,以便与最新版本进行比较。
3. 下载适合的显卡驱动程序
一旦确定了当前的显卡驱动版本,就可以开始寻找最新的驱动程序。通常,显卡制造商会在其官方网站上提供最新的驱动程序,如AMD、NVIDIA或Intel。以下是下载适合的显卡驱动程序的步骤:
a) 打开显卡制造商的官方网站。
b) 寻找支持或驱动程序下载页面。
c) 在支持或驱动程序下载页面上,通过显卡型号或操作系统类型进行搜索,找到适合的驱动程序。
d) 单击“下载”按钮,开始下载驱动程序。
4. 卸载旧的显卡驱动程序
在安装新的显卡驱动程序之前,通常需要卸载旧的驱动程序。这是为了确保安装过程的顺利进行,并避免可能的冲突。以下是卸载显卡驱动程序的步骤:
a) 在桌面上右键单击空白区域,选择“设备管理器”。
b) 在设备管理器窗口中,展开“显示适配器”类别。
c) 右键单击当前的显示适配器,选择“卸载设备”。
d) 在弹出的确认对话框中,选择“删除驱动程序”选项。
5. 安装新的显卡驱动程序
在卸载旧的显卡驱动程序后,可以开始安装新的驱动程序。以下是安装显卡驱动程序的步骤:
a) 打开之前下载的显卡驱动程序安装文件。
b) 如果安装程序要求授权,选择“是”并同意许可协议。
c) 安装程序会自动识别并安装适合的显卡驱动程序。
d) 完成安装过程后,重启电脑以使新的显卡驱动生效。
6. 验证新的显卡驱动程序
为了确认安装成功,并确保新的显卡驱动程序起作用,可以执行以下步骤进行验证:
a) 右键单击桌面上的空白区域,选择“显示设置”。
b) 在显示设置窗口中,选择“高级显示设置”。
c) 在高级显示设置窗口中,选择“显示适配器属性”。
d) 在显示适配器属性窗口中,可以确认新的显卡驱动程序版本是否与之前的版本不同。
如果新的显卡驱动程序版本与之前的版本不同,说明驱动程序已成功更新并生效。
:
更新显卡驱动是维护显卡性能和稳定性的重要步骤。通过查找最新的驱动程序、卸载旧版本并安装新版本,可以解决一些常见的显卡问题,并获得更好的游戏和图形性能。遵循步骤,您就可以轻松地更新显卡驱动程序,让您的电脑保持最佳状态。