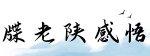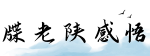最佳答案U盘不显示盘符的情况及解决方法情况描述: 近年来,U盘已成为一种普遍使用的存储设备,广泛应用于个人和商业环境。然而,有时候我们会遇到一种问题,即U盘插入电脑后却无法显示盘符的...
U盘不显示盘符的情况及解决方法
情况描述:
近年来,U盘已成为一种普遍使用的存储设备,广泛应用于个人和商业环境。然而,有时候我们会遇到一种问题,即U盘插入电脑后却无法显示盘符的情况。这给用户的数据传输和文件管理带来了困扰。本文将分析U盘不显示盘符的原因,并提供相应的解决方法。
原因分析:

1. 文件系统损坏:当文件系统损坏时,U盘可能无法正常显示盘符。这可能是由于意外断电、非法操作或U盘本身的硬件问题导致的。
2. 驱动程序问题:电脑上的驱动程序可能不兼容U盘,从而导致无法正常识别和显示盘符。

3. USB端口故障:U盘不能正常显示盘符可能是由于计算机的USB端口损坏或松动引起的。
解决方法:

方法一:检查U盘和电脑连接
首先,我们需要检查U盘和计算机之间的物理连接。尝试将U盘重新插入不同的USB端口,确保它们紧密连接。如果USB端口松动,可以尝试使用其他端口或修复损坏的端口。还可以尝试使用另一台电脑来测试U盘是否能够正常识别。
方法二:更新或重新安装驱动程序
有时,U盘不显示盘符的原因可能是因为计算机上的驱动程序不兼容或已损坏。此时,我们可以尝试更新或重新安装驱动程序来解决问题。可以打开设备管理器,找到\"通用串行总线控制器\"或\"USB控制器\"选项,右键点击U盘所在的USB驱动程序,选择\"更新驱动程序\"或\"卸载设备\"。如果选择卸载设备,重启计算机后,系统会自动重新安装相应的驱动程序。如果选择更新驱动程序,可以尝试从官方网站下载并安装最新版本的驱动程序。
方法三:修复文件系统
如果问题是由于文件系统损坏导致的,我们可以尝试使用Windows系统自带的工具来修复文件系统。可以打开\"我的电脑\",找到U盘所在的驱动器,右键点击,选择\"属性\",进入\"工具\"选项,点击\"检查\"按钮,选择\"扫描和修复磁盘错误\"。系统将自动扫描并修复文件系统中的错误。请注意,在执行此操作之前,务必备份重要的数据。
方法四:使用数据恢复软件
如果上述方法都不奏效,我们可以尝试使用数据恢复软件来恢复U盘中的数据。有许多数据恢复软件可以在互联网上找到,例如Recuva、EaseUS Data Recovery Wizard等。这些软件能够扫描U盘的数据,并尝试恢复损坏或丢失的文件。请注意,数据恢复软件并不总是能够恢复所有丢失的数据,因此在使用之前应先做好数据备份。
结论:
U盘不显示盘符是一个常见的问题,但多数情况下是可以解决的。本文介绍了一些常见的解决方法,包括检查连接、更新或重新安装驱动程序、修复文件系统和使用数据恢复软件。希望这些方法能帮助您解决U盘不显示盘符的问题,并确保您的数据安全。