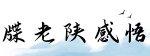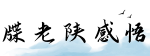最佳答案如何显示和隐藏文件夹概述在计算机系统中,文件夹(或目录)是用于组织和存储文件的容器。有时候,我们可能需要显示或隐藏某些文件夹,以保护隐私或避免用户意外删除重要文件。本文将...
如何显示和隐藏文件夹
概述
在计算机系统中,文件夹(或目录)是用于组织和存储文件的容器。有时候,我们可能需要显示或隐藏某些文件夹,以保护隐私或避免用户意外删除重要文件。本文将介绍在Windows和Mac操作系统上如何显示和隐藏文件夹,并提供一些额外的技巧和建议。
Windows操作系统
Windows是最常用的操作系统之一,下面将介绍如何在Windows上显示和隐藏文件夹。
显示文件夹
1. 打开Windows资源管理器。可以通过按下Windows键和E键来快速打开。

2. 在资源管理器的菜单栏中,点击“视图”选项卡。
3. 在“视图”选项卡的“显示/隐藏”部分,勾选“隐藏项”复选框。
4. 完成上述步骤后,您将能够看到以前被隐藏的文件夹。

隐藏文件夹
1. 打开Windows资源管理器。

2. 在资源管理器的菜单栏中,点击“视图”选项卡。
3. 在“视图”选项卡的“显示/隐藏”部分,取消勾选“隐藏项”复选框。
4. 完成上述步骤后,您将看不到之前显示的文件夹。
Mac操作系统
Mac是另一种常用的操作系统,下面将介绍如何在Mac上显示和隐藏文件夹。
显示文件夹
1. 打开Finder,可以通过单击任务栏中的蓝色笑脸图标来打开。
2. 在Finder的菜单栏中,点击“前往”>“实用工具”。
3. 打开“终端”应用程序。
4. 在终端中输入以下命令并按下回车键:defaults write com.apple.finder AppleShowAllFiles -bool true
5. 在终端中输入以下命令并按下回车键:killall Finder
6. 当Finder重新启动时,您将能够看到以前被隐藏的文件夹。
隐藏文件夹
1. 打开Finder。
2. 在Finder的菜单栏中,点击“前往”>“实用工具”。
3. 打开“终端”应用程序。
4. 在终端中输入以下命令并按下回车键:defaults write com.apple.finder AppleShowAllFiles -bool false
5. 在终端中输入以下命令并按下回车键:killall Finder
6. 当Finder重新启动时,您将看不到之前显示的文件夹。
其他技巧和建议
除了显示和隐藏文件夹外,还有一些其他技巧和建议可以帮助您更好地管理文件夹。
使用密码保护
对于那些包含敏感信息的文件夹,您可以考虑使用密码保护工具来保护其内容。例如,在Windows上,您可以使用压缩软件如WinRAR或7-Zip创建加密的存档文件。在Mac上,您可以使用内置的磁盘映像实用程序创建加密的映像文件。
备份重要文件夹
定期备份您的重要文件夹是一个明智的做法。您可以使用外部硬盘、云存储服务或网络驱动器来创建备份副本。这样,即使您的文件夹意外丢失或损坏,您仍然可以恢复数据。
定期整理文件夹
定期整理和清理文件夹可以帮助您更好地组织和管理文件。删除不再需要的文件和文件夹,重命名文件以更好地描述其内容,创建子文件夹以分类文件等,都是一些有用的整理技巧。
总结而言,显示和隐藏文件夹是计算机使用过程中的一个常见需求。无论是在Windows还是Mac操作系统上,上述步骤都可以帮助您轻松实现这一目标。另外,采取额外的安全措施和有效地管理文件夹将有助于保护您的隐私和数据的安全。