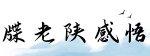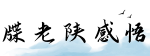最佳答案如何更改桌面图标介绍: 桌面图标是我们电脑桌面上最常见的元素之一。它们代表着我们最常用的应用程序、文件夹和网站的快捷方式。然而,有时我们可能需要对桌面图标进行一些个...
如何更改桌面图标
介绍:
桌面图标是我们电脑桌面上最常见的元素之一。它们代表着我们最常用的应用程序、文件夹和网站的快捷方式。然而,有时我们可能需要对桌面图标进行一些个性化的调整来使其更符合我们的喜好或提高工作效率。本文将指导你如何更改桌面图标,以使其更加个性化和实用。
步骤一:选择要更改的图标

首先,我们需要选择我们想要更改的图标。这可以是一个应用程序的图标,一个文件夹的图标,或者一个网站的图标。通常情况下,这些图标都是由操作系统提供的默认图标。但是,我们可以通过以下方法来选择其他图标:
1. 使用操作系统提供的图标库
大多数操作系统都内置了一些图标库,我们可以从中选择图标。对于Windows操作系统,我们可以右键单击桌面上的图标,选择“属性”,然后在“快捷方式”选项卡中点击“更改图标”按钮。这将打开一个对话框,其中包含一些默认图标供我们选择。对于Mac操作系统,我们可以右键单击图标,选择“显示简介”,然后在弹出的窗口中点击图标,然后按下“Command + V”组合键粘贴我们选择的图标。

2. 下载其他图标

如果我们想要更多选择,可以通过互联网下载其他图标。有许多网站提供免费下载各种风格和类型的图标。我们只需要在搜索引擎中输入“免费图标下载”和我们想要的类型或风格,就能找到许多可供选择的网站。下载图标后,我们可以按照上述步骤进行更改。
步骤二:更改桌面图标
一旦我们选择了要更改的图标,我们可以按照以下步骤进行更改:
1. Windows操作系统
在Windows操作系统中,我们可以通过以下步骤更改桌面图标:
a. 右键单击桌面上的图标,选择“属性”
b. 在“快捷方式”选项卡中,点击“更改图标”按钮
c. 在弹出的窗口中选择我们想要的图标
d. 点击“确定”按钮保存更改
2. Mac操作系统
在Mac操作系统中,我们可以通过以下步骤更改桌面图标:
a. 右键单击图标,选择“显示简介”
b. 在弹出的窗口中点击图标,按下“Command + V”组合键粘贴我们选择的图标
c. 关闭窗口后,更改会自动保存
步骤三:其他个性化调整
除了更改图标外,我们还可以进行一些其他的个性化调整来使桌面更具个性化和实用性:
1. 改变图标大小和排列方式
我们可以通过调整图标的大小和排列方式来改变桌面的外观。在Windows操作系统中,我们可以右键单击桌面,选择“查看”,然后选择“图标”、“列表”或“详细信息”来更改排列方式。在Mac操作系统中,我们可以右键单击桌面,选择“显示视图选项”来更改图标大小和排列方式。
2. 创建文件夹
如果我们的桌面上有很多图标,我们可以将它们组织到文件夹中,以便更好地管理。在Windows操作系统中,我们可以右键单击桌面,选择“新建”——“文件夹”,然后将我们想要放入文件夹的图标拖放到新建的文件夹中。在Mac操作系统中,我们可以右键单击桌面,选择“新建文件夹”。
总结:
通过更改桌面图标,我们可以使电脑桌面更符合我们的喜好和需求。我们可以选择不同的图标,调整图标大小和排列方式,甚至创建文件夹来更好地组织图标。这一系列个性化调整不仅可以使我们的桌面更漂亮,还可以提高我们的工作效率。
希望内容能够帮助你更改桌面图标。祝你通过个性化调整,创建一个更加符合自己习惯和喜好的桌面环境!