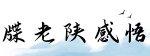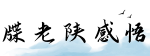最佳答案桌面图标显示不正常的问题问题描述: 最近,在我的电脑上遇到了一个非常奇怪的问题:我的桌面上的图标显示不正常。有些图标无法正常显示或显示为空白图标,而有些图标则完全消失了...
桌面图标显示不正常的问题
问题描述:
最近,在我的电脑上遇到了一个非常奇怪的问题:我的桌面上的图标显示不正常。有些图标无法正常显示或显示为空白图标,而有些图标则完全消失了。
原因分析:

经过我对这个问题的分析,发现可能有几个原因导致桌面图标显示异常:
1. 桌面图标缓存损坏
Windows系统会缓存桌面图标的相关信息以提高显示速度,但是如果这个缓存文件损坏了,就会导致图标显示异常。这可能是问题的一个原因。
2. 图标关联程序错误
每个桌面图标都与一个关联的程序相关联。如果这个关联程序损坏或被删除,那么相应的图标就无法正常显示。这也是一个可能的原因。

3. 显示分辨率设置不正确
如果你最近更改了显示设置,尤其是分辨率,那么可能导致部分图标无法正确显示。高分辨率的显示器需要更高分辨率的图标,如果图标的分辨率不匹配,就会导致显示异常。

解决方案:
针对这些可能的原因,我尝试了几种解决方案:
1. 清除桌面图标缓存
在Windows系统中,可以通过执行以下步骤来清除桌面图标缓存:
- 在桌面上空白处,点击鼠标右键。
- 选择“显示设置”选项。
- 在显示设置窗口中,向下滚动并找到“将此显示器上的图标排列到网格”选项。
- 将这个选项打开和关闭,然后点击“应用”按钮。
清除缓存后,重启计算机并查看是否解决了问题。
2. 重新关联图标程序
如果清除缓存后问题依然存在,可能是由于图标关联程序错误。你可以尝试重新关联图标程序:
- 在桌面上空白处,点击鼠标右键。
- 选择“属性”选项。
- 在属性窗口的“快捷方式”选项卡中,点击“更改图标”按钮。
- 选择一个合适的图标或恢复默认图标,然后点击“确定”按钮。
重新关联图标程序后,重启计算机并查看是否解决了问题。
3. 调整显示分辨率
如果问题仍然存在,可能是由于显示分辨率设置不正确。你可以尝试调整显示分辨率以匹配桌面图标:
- 在桌面上空白处,点击鼠标右键。
- 选择“显示设置”选项。
- 在显示设置窗口中,找到“分辨率”选项。
- 尝试选择不同的分辨率,并点击“应用”按钮。
调整显示分辨率后,重启计算机并查看是否解决了问题。
总结:
在遇到桌面图标显示不正常的问题时,可以尝试清除桌面图标缓存、重新关联图标程序或调整显示分辨率来解决。希望方法对解决你的问题有所帮助。
版权声明:本文内容/及图片/由互联网用户自发贡献,该文观点仅代表作者本人。本站仅提供信息存储空间服务,不拥有所有权,不承担相关法律责任。如发现本站有涉嫌抄袭/侵权/违法违规的内容, 请发送邮件至 2509906388@qq.com 举报,一经查实,本站将立刻删除。