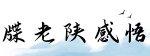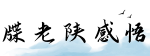最佳答案如何使用sfc /scannow命令修复Windows系统文件在Windows操作系统中,系统文件的完整性对于系统的稳定性和性能非常重要。如果系统文件损坏或丢失,可能会导致各种问题,如系统崩溃...
如何使用sfc /scannow命令修复Windows系统文件
在Windows操作系统中,系统文件的完整性对于系统的稳定性和性能非常重要。如果系统文件损坏或丢失,可能会导致各种问题,如系统崩溃,应用程序无法正常运行等。为了解决这些问题,Windows提供了一个内置的命令行工具sfc /scannow,该工具可以扫描并修复系统文件中的错误。本文将介绍如何使用sfc /scannow命令修复Windows系统文件。
什么是sfc /scannow命令
sfc是System File Checker(系统文件检查器)的缩写,该命令用于扫描系统文件并修复其中的错误。/scannow是sfc命令的一个参数,它指示系统文件检查器扫描系统文件并尝试自动修复检测到的错误。sfc命令可以在运行窗口中直接运行,也可以在命令提示符或PowerShell中运行。
使用sfc /scannow命令修复Windows系统文件的步骤
修复Windows系统文件使用sfc /scannow命令是一个相对简单的过程,以下是具体步骤:

- 打开命令提示符或PowerShell。
- 以管理员身份运行命令提示符或PowerShell。
- 在命令提示符或PowerShell窗口中键入sfc /scannow,并按下Enter键。
- 系统文件检查器将开始扫描系统文件,并在需要时自动修复错误。
- 等待扫描和修复过程完成,这可能需要一些时间。
- 当扫描和修复过程完成后,您将看到一条消息,说明是否有错误被修复。
- 关闭命令提示符或PowerShell窗口。
注意事项和常见问题
在使用sfc /scannow命令修复Windows系统文件时,有一些注意事项和常见问题需要注意:
- 您需要以管理员身份运行命令提示符或PowerShell,否则可能无法执行系统文件检查和修复。
- 在运行sfc /scannow命令之前,请确保保存所有打开的文件,因为该命令可能需要重新启动计算机。
- 在某些情况下,sfc /scannow命令可能无法自动修复检测到的错误。如果出现这种情况,您可能需要采取其他措施,如运行DISM工具(Deployment Image Servicing and Management)来修复系统图像。
- 在扫描和修复过程中,您可以通过键入Ctrl + C来取消操作。
- 如果您无法打开命令提示符或PowerShell,请尝试使用Windows安全模式运行sfc /scannow命令。
总结而言,sfc /scannow命令是修复Windows系统文件错误的有用工具。通过按照上述步骤使用该命令,您可以扫描并修复系统文件中的错误,从而提高系统的稳定性和性能。无论您遇到的问题是什么,我们建议您在尝试其他解决方案之前先尝试使用sfc /scannow命令修复系统文件。