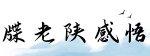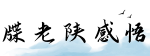最佳答案Win10桌面显示我的电脑引言在Windows 10操作系统中,桌面是我们经常使用的工作区域之一。然而,有时我们可能想要让桌面显示\"我的电脑\"以方便快速访问文件和文件夹。在本文中,...
Win10桌面显示我的电脑
引言
在Windows 10操作系统中,桌面是我们经常使用的工作区域之一。然而,有时我们可能想要让桌面显示\"我的电脑\"以方便快速访问文件和文件夹。在本文中,我们将介绍如何在Windows 10桌面上添加\"我的电脑\"图标。
步骤一:打开桌面图标设置
要在Windows 10桌面上显示\"我的电脑\",首先我们需要打开桌面图标设置。请按下Win+X键,然后从弹出菜单中选择\"控制面板\"选项。
在控制面板窗口中,找到并点击\"个人化\"选项。

接下来,在个人化窗口中,选择\"更改桌面图标\"选项。
步骤二:添加\"我的电脑\"图标
在\"更改桌面图标\"窗口中,你会看到一系列可用的桌面图标选项。请滚动列表,找到\"计算机\"选项,并确保它被勾选上。

如果\"计算机\"选项没有被勾选上,请点击该选项前的复选框,然后点击\"确定\"按钮来保存你的选择。
步骤三:查看\"我的电脑\"图标
完成上述步骤后,你将会在桌面上看到一个名为\"计算机\"或\"我的电脑\"的图标,你可以随时通过双击该图标来访问你的计算机文件和文件夹。

如果你不想在桌面上显示\"我的电脑\"图标了,可以重新进入\"桌面图标设置\"窗口,取消勾选\"计算机\"选项,然后保存你的选择即可。
结论
在Windows 10桌面上显示\"我的电脑\"图标可以让我们更方便地访问计算机的文件和文件夹。通过简单的设置,我们可以快速地将\"我的电脑\"图标添加到桌面上,并根据需要随时取消显示。这一小技巧可以提高我们的工作效率和操作便利性。
希望本文对你在Windows 10操作系统上显示\"我的电脑\"图标有所帮助。
版权声明:本文内容/及图片/由互联网用户自发贡献,该文观点仅代表作者本人。本站仅提供信息存储空间服务,不拥有所有权,不承担相关法律责任。如发现本站有涉嫌抄袭/侵权/违法违规的内容, 请发送邮件至 2509906388@qq.com 举报,一经查实,本站将立刻删除。