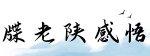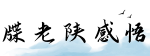最佳答案Win7定时关机命令引言: 在使用Windows 7操作系统时,有时我们需要在一段时间后自动关机。这可以用于各种情况,比如完成某个任务后定时关闭电脑,或在夜间自动关闭电脑以节省能源。...
Win7定时关机命令
引言:
在使用Windows 7操作系统时,有时我们需要在一段时间后自动关机。这可以用于各种情况,比如完成某个任务后定时关闭电脑,或在夜间自动关闭电脑以节省能源。本文将介绍如何在Windows 7中使用命令行来设置定时关机。
一、使用shutdown命令

Windows 7提供了一个内置的shutdown命令,可以通过该命令设置定时关机。以下是使用shutdown命令设置定时关机的步骤:
步骤 1:打开命令提示符。

在Windows 7中,可以通过按下Win键并同时按下R键,在弹出的运行对话框中输入\"cmd\"并按下回车键,即可打开命令提示符窗口。
步骤 2:输入shutdown命令。

在命令提示符窗口中,输入以下命令:
shutdown -s -t XXXX
在上述命令中,XXXX代表以秒为单位的关机前的等待时间。例如,如果我们希望电脑在1小时后自动关机,可以将XXXX设置为3600(即3600秒=1小时)。
步骤 3:确认关机计划。
输入完整的shutdown命令后,按下回车键即可确认关机计划。系统将开始倒计时并在指定的时间到达后自动关机。
二、使用计划任务设置定时关机
除了使用shutdown命令,Windows 7还提供了计划任务功能,可以通过该功能设置定时关机。
步骤 1:打开计划任务。
点击Windows开始菜单,然后依次选择“所有程序”、“附件”、“系统工具”、“任务计划程序”来打开计划任务。
步骤 2:创建新任务。
在计划任务窗口中,点击“创建基本任务”来创建一个新任务。
步骤 3:设置触发器。
按照向导提示设置任务的触发器,可以选择每天、每周、每月或一次性触发器。在触发器设置中,选择适合你的定时关机需求的触发器选项。
步骤 4:设置操作。
在指定触发器后,继续按照向导提示设置任务的操作。在操作设置中,选择“启动程序”并输入以下命令:
shutdown -s -t 0
上述命令中,-s表示关机操作,-t 0表示立即关机。如果需要设置延时关机,可以将-t后的参数设置为相应的秒数。
三、使用第三方定时关机软件
除了使用Windows 7自带的命令行和计划任务工具,还可以使用第三方定时关机软件来实现定时关机。这些软件提供了更多的定时关机选项,并且通常具有更加友好的用户界面。
一些常用的第三方定时关机软件包括Shutdown Timer、Wise Auto Shutdown等。这些软件通常提供了更多的关机选项,比如每日定时关机、定时重启等,同时还可以设置提前警告和自定义消息等功能。
总结:
无论是使用Windows 7自带的命令行工具还是计划任务功能,都可以实现定时关机的需求。如果需要更多的定时关机选项和更加友好的用户界面,可以考虑使用第三方定时关机软件。无论选择哪种方式,都可以帮助我们在需要的时间自动关机,提高效率和节省能源。
希望本文对您设置Win7定时关机命令有所帮助!