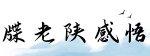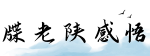最佳答案如何显示隐藏的文件夹介绍隐藏文件夹的概念 在计算机中,隐藏文件夹是一种隐藏在文件系统中的特殊文件夹,不会在普通的文件浏览器中显示。隐藏文件夹通常包含一些系统文件和配...
如何显示隐藏的文件夹
介绍隐藏文件夹的概念
在计算机中,隐藏文件夹是一种隐藏在文件系统中的特殊文件夹,不会在普通的文件浏览器中显示。隐藏文件夹通常包含一些系统文件和配置文件,用于保护计算机的安全和保密。但有时候,我们需要查看或修改这些隐藏文件夹中的内容。本文将介绍显示隐藏文件夹的方法,帮助您轻松管理和查看这些文件夹。
方法一:使用文件浏览器显示隐藏文件夹

大多数现代操作系统都提供了一种简单的方法来显示隐藏文件夹。以下是常见操作系统的方法:
Windows 操作系统:
1. 打开 Windows 文件浏览器(资源管理器)。

2. 点击左上角的“查看”选项。

3. 在“选项”中,点击“更改文件夹和搜索选项”。
4. 在弹出的“文件夹选项”窗口中,点击“查看”选项卡。
5. 在“高级设置”中,找到“隐藏已知文件类型的扩展名”和“隐藏受保护的操作系统文件(推荐使用)”两个复选框,取消选择。
6. 点击“应用”和“确定”按钮。
7. 现在,您将能够在文件浏览器中显示隐藏的文件夹。
macOS 操作系统:
1. 打开 Finder 文件浏览器。
2. 使用快捷键 Shift + Command + . (点号)。
3. 这将显示 Finder 中的所有隐藏文件和文件夹。
4. 再次使用相同的快捷键可以隐藏这些文件和文件夹。
方法二:使用命令行工具显示隐藏文件夹
操作系统的命令行工具也提供了显示隐藏文件夹的选项。以下是一些常见操作系统的方法:
Windows 操作系统:
1. 打开命令提示符(CMD)或 PowerShell。
2. 输入命令 \"dir /a\"。
3. 这将显示当前目录下的所有文件和文件夹,包括隐藏的文件和文件夹。
4. 如果您知道隐藏文件夹的路径,可以直接输入路径访问隐藏文件夹。
macOS 操作系统:
1. 打开终端。
2. 在终端中输入命令 \"ls -a\"。
3. 这将显示当前目录下的所有文件和文件夹,包括隐藏的文件和文件夹。
4. 如果您知道隐藏文件夹的路径,可以直接输入路径访问隐藏文件夹。
方法三:使用文件管理器应用程序显示隐藏文件夹
除了操作系统提供的文件浏览器和命令行工具,还有一些第三方文件管理器应用程序可以帮助您显示隐藏文件夹。这些应用程序通常具有更多的功能和选项。以下是一些常见的文件管理器应用程序:
1. Windows 操作系统:Total Commander、XYplorer、FreeCommander。
2. macOS 操作系统:Path Finder、ForkLift、Double Commander。
总结
通过本文介绍的方法,您现在应该知道如何显示隐藏的文件夹。请记住,在访问隐藏文件夹时要小心,以免意外删除或修改这些文件夹中的内容。隐藏文件夹通常包含系统文件和配置文件,对计算机的正常运行至关重要。
希望本文对您理解如何显示隐藏文件夹有所帮助。无论您是要查看系统文件还是进行其他操作,请始终谨慎行事,并确保了解您所做的任何更改的后果。